Cómo arreglar el audio de Stalker 2 que no funciona o se retrasa el sonido
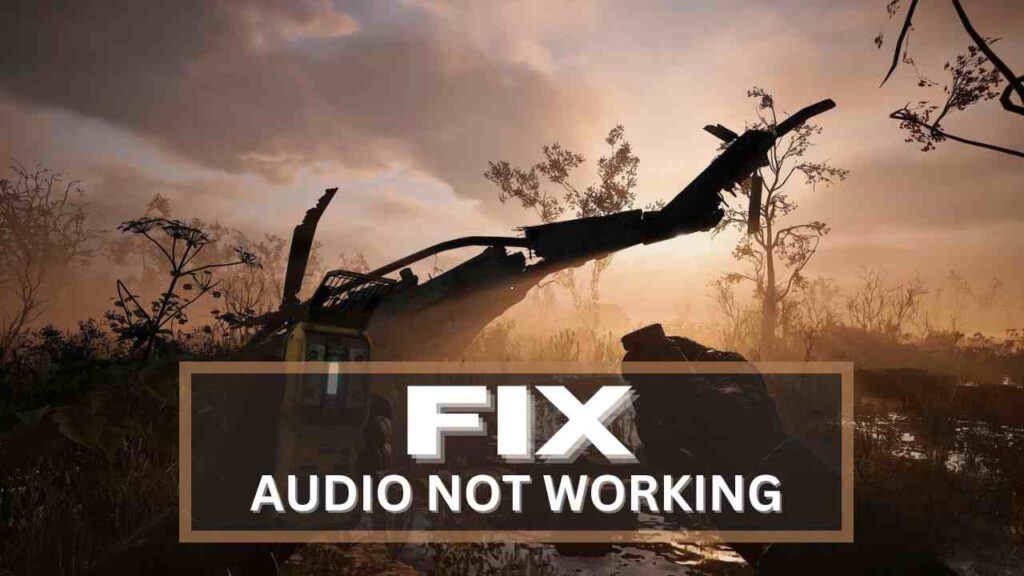
STALKER 2: Heart of Chornobyl, el muy esperado juego de supervivencia de próxima generación de GSC Game World, ofrece una experiencia inmersiva en la post-apocalíptica Zona de Exclusión de Chornobyl. Disponible para PC y Xbox Series X/S, el juego ha recibido elogios por sus imágenes y jugabilidad. Sin embargo, algunos jugadores han informado problemas con el audio del juego que no funciona. Si tiene este problema, siga los pasos de solución de problemas a continuación para solucionar los problemas de audio y disfrutar del paisaje sonoro envolvente de Stalker 2. Comencemos.
Si eres uno de los jugadores afectados, no te preocupes. Esta guía proporciona una lista detallada de soluciones para solucionar ACOSADOR 2 problemas de audio, ya sea que se trate de sonidos apagados, efectos faltantes o pérdida total de audio. Pruebe estos métodos de solución de problemas paso a paso para restaurar el audio de su juego y disfrutar plenamente de la intensa atmósfera de la Zona.

 16 formas de arreglar el controlador Stalker 2 que no funciona en la PC
16 formas de arreglar el controlador Stalker 2 que no funciona en la PCPasos para arreglar el audio de Stalker 2 que no funciona o se corta
Los jugadores afectados informaron en Reddit que mientras jugaban en la consola, los auriculares se encendieron, pero apenas escucharon nada más. Parece que todo se amortigua y se mezcla con menor volumen. Arruina la experiencia de juego y nada más. Al mismo tiempo, algunos jugadores también mencionaron que no hay ningún problema con los auriculares excepto con los parlantes.
1. Reparar archivos del juego
Los archivos del juego dañados o faltantes pueden causar problemas de audio. La reparación de los archivos del juego garantiza que todos los componentes necesarios estén intactos.
Para vapor:
- Abierto Vapor y navegar hasta el Biblioteca.
- Haga clic derecho en ACOSADOR 2 y seleccione Propiedades.
- Ir al Archivos locales pestaña.
- Hacer clic Verificar la integridad de los archivos del juego.
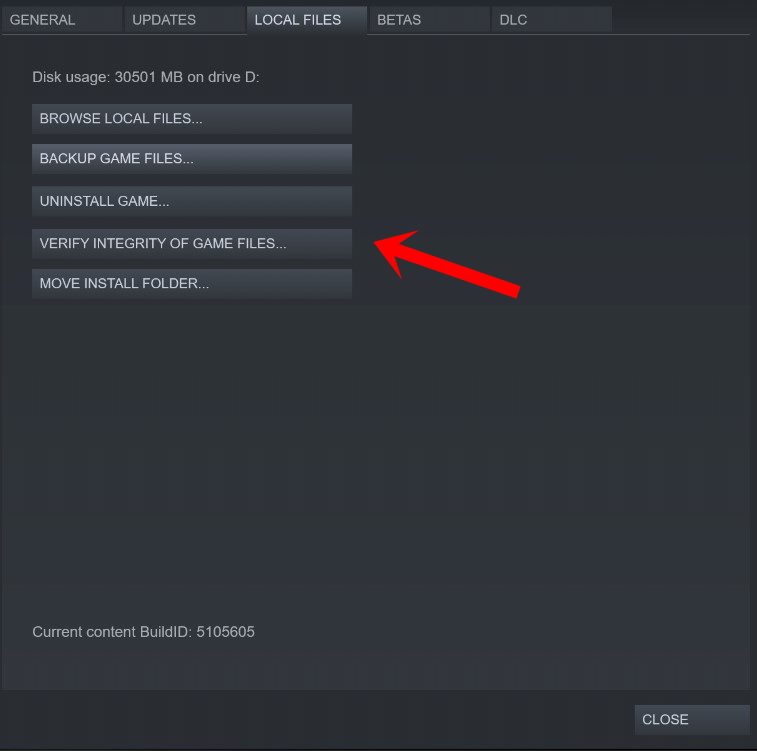
- Espere a que se complete el proceso y reinicie su PC.
Para el lanzador de juegos épicos:
- Inicie el Lanzador de juegos épicos y ve al Biblioteca.
- Haga clic en los tres puntos (…) junto a ACOSADOR 2.
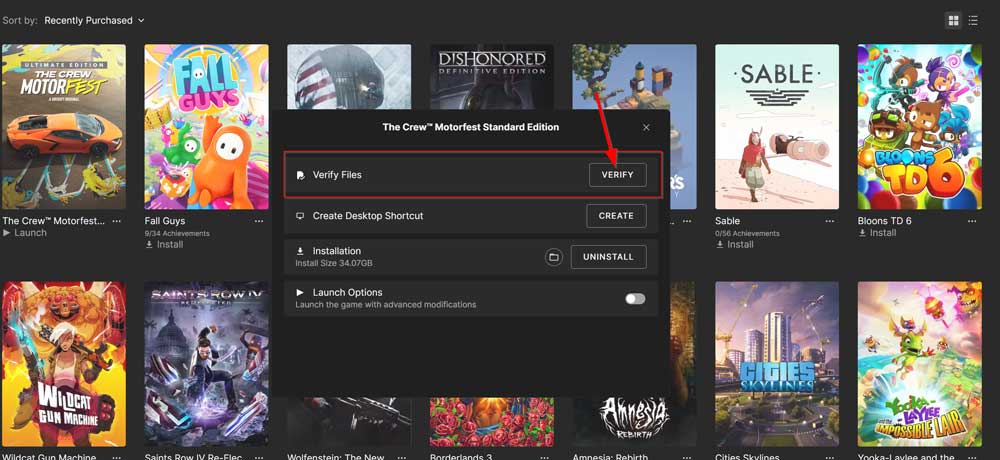
- Seleccionar Administrar > Verificar.
- Deje que se complete la verificación y reinicie su computadora.
2. Deshabilite el controlador de audio Nahimic
Nahimic es un controlador de audio que el fabricante de su PC seleccionó para brindarle una experiencia de audio optimizada en computadoras portátiles, placas base y más. Es un controlador confiable diseñado para optimizar y ajustar el rendimiento del audio en su computadora.
- Debes ir al Administrador de tareas (Ctrl+Shift+Esc) y dirigirte a Inicio.
- Ahora, desactive el controlador de audio Nahimic de la lista.
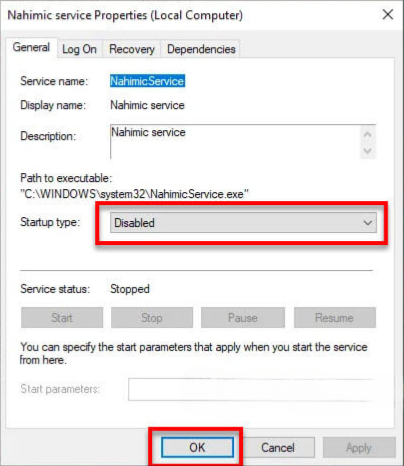
- Finalmente, reinicie la computadora para verificar si el problema se ha solucionado.
3. Actualizar los controladores de audio
Los controladores de audio obsoletos son una causa común de problemas de sonido. Actualícelos a la última versión.
 La fusión perfecta de tecnología de imágenes térmicas y vida inteligente
La fusión perfecta de tecnología de imágenes térmicas y vida inteligente- Prensa Windows + X y seleccione Administrador de dispositivos.
- Expandir Controladores de sonido, vídeo y juegos.
- Haga clic derecho en su dispositivo de audio y seleccione Actualizar controlador.
- Elegir Buscar controladores automáticamente.
- Si encuentra actualizaciones, instálelas y reinicie su PC.
Si las actualizaciones automáticas no funcionan, visite el sitio web del fabricante de su placa base o computadora portátil para descargar e instalar el controlador de audio más reciente manualmente.
4. Reinstale los controladores de audio
Posiblemente, el controlador de audio de su computadora esté dañado o falte por algún motivo inesperado. Ahora, si usted también siente lo mismo, asegúrese de reinstalar los controladores de audio en la PC siguiendo los pasos a continuación:
- Presione el Windows + X llaves para abrir el Menú de enlace rápido.
- Ahora, haga clic en Administrador de dispositivos para abrirlo > Haga doble clic en Controladores de sonido, vídeo y juegos.
- Haga clic derecho en el dispositivo de audio activo o problemático > Seleccionar Desinstalar dispositivo.
- Hacer clic en Desinstalar nuevamente para confirmar la tarea > Espere a que se complete el proceso.
- Una vez hecho esto, asegúrese de reiniciar su computadora para aplicar los cambios.
- Después del reinicio, el sistema Windows reinstalará automáticamente el controlador de audio o el dispositivo de audio que falta (si está conectado).
Sin embargo, si el sistema no lo instala automáticamente, anote el número de modelo de la computadora o la placa base y visite directamente el sitio web oficial del fabricante para descargar e instalar el controlador de audio más reciente.
5. Eliminar la configuración de Stalker 2
Sería mejor si intentara eliminar el archivo de configuración de Stalker 2 en su PC para verificar el problema y si se ha solucionado. Para hacerlo:
 Fecha de lanzamiento de Black Ops 6 Temporada 1 Reloaded
Fecha de lanzamiento de Black Ops 6 Temporada 1 Reloaded- Dirígete al Explorador de archivos (esta PC) > Ve a la unidad C: (donde instalaste el juego).
- Ahora, vaya al directorio específico – nombre de usuario\documentos\Stalker 2\configuración y elimine el archivo de configuración de Stalker 2.
- Una vez hecho esto, reinicie su PC para aplicar los cambios.
6. Verifique los cables de la salida de audio
Asegúrese de que su dispositivo de salida de audio esté conectado correctamente:
- Verifique que los cables estén conectados firmemente en los puertos correctos.
- Para dispositivos inalámbricos, verifique la conexión Bluetooth o el dongle.
- Pruebe diferentes puertos para descartar problemas relacionados con el hardware.
7. Desconecte otros periféricos
A veces, otros periféricos conectados pueden entrar en conflicto con su configuración de audio. Desconecte todos los dispositivos que no sean esenciales, como concentradores USB, controladores o auriculares adicionales, y pruebe el audio nuevamente.
8. Pruebe otros parlantes o auriculares
Asegúrate de probar otros parlantes o auriculares con tu computadora mientras juegas Stalker 2 para verificar si hay algún problema con tu parlante o auricular existente.
9. Apague y encienda su PC
A veces, al realizar un ciclo de encendido, tu PC puede solucionar varios problemas con el juego. Para hacerlo:
 La censura rusa es cada vez más dura y Tor necesita tu ayuda
La censura rusa es cada vez más dura y Tor necesita tu ayuda- Asegúrese de apagar la PC y desconectar el cable de alimentación.
- Espere alrededor de un minuto y luego encienda la computadora para verificar el problema.
10. Apague Windows Sonic o Spatial Sound
Si su computadora de escritorio o portátil tiene la función Windows Sonic o Spatial Sound, asegúrese de desactivarla siguiendo los pasos a continuación:
- Haga clic en el menú Inicio > Vaya a Configuración > Haga clic en Sistema.
- Ahora, haga clic en Sonido > Seleccionar configuraciones relacionadas.
- Vaya al Panel de control de sonido y seleccione un dispositivo de reproducción.
- A continuación, seleccione Propiedades > Seleccionar sonido espacial.
- En el formato Spatial Sound, seleccione Windows Sonic para auriculares.
- Finalmente, seleccione Aplicar y reinicie la PC para cambiar los efectos.
11. Restablecer BIOS
Si restablecer la función de overclock no funciona, intente restablecer también el menú BIOS/UEFI. Usando el mismo proceso, inicie en el menú BIOS/UEFI. Luego, busque Restablecer configuración del BIOS o Configuración predeterminada del BIOS y selecciónela para confirmar. Una vez hecho esto, reinicie su PC.
12. Actualizar BIOS
Hay muchos atajos y tutoriales detallados disponibles en línea para actualizar de forma segura el BIOS/UEFI de su sistema Windows de acuerdo con la marca de su placa base sin ningún problema. Al igual que la actualización de Windows, la actualización del BIOS también es útil y necesaria para solucionar muchos fallos o errores.
Conclusión
Problemas de audio en ACOSADOR 2 puede restar valor significativamente a su experiencia de inmersión, pero los pasos anteriores deberían ayudarlo a solucionar y resolver el problema. Ya sea verificando archivos de juegos, actualizando controladores o modificando la configuración de audio, cada solución está diseñada para abordar causas específicas de problemas de audio. Si el problema persiste, considere comunicarse con ACOSADOR 2 apoyo para recibir más ayuda. ¡Háganos saber en los comentarios si estos pasos le funcionaron o si tiene otros consejos para compartir!

Deja una respuesta